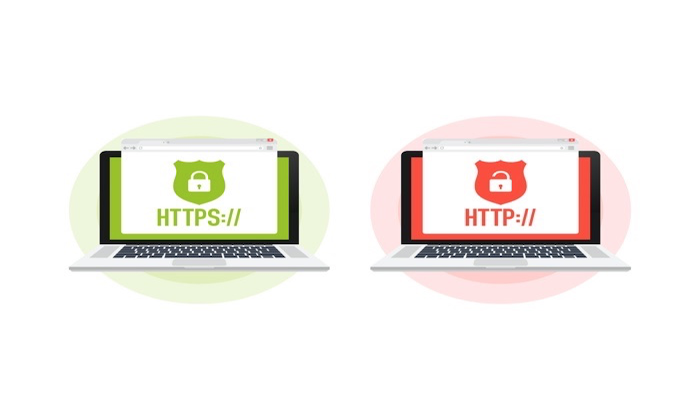
Disclosure: This content is reader-supported, which means if you click on some of our links that we may earn a commission.
Your websites must look legitimate and trustworthy. Especially if you want to boost sales, revenue, and customer loyalty or even rank higher on the search engine results pages (SERPs).
And the best way to do it? Getting an SSL certificate.
I have one, and I strongly encourage you to get one, too.
But what’s all this fuss about getting an SSL certificate?
Having top-notch website security and a stellar reputation is necessary to look trustworthy to any audience. And while you may know your website is secure, you can’t assume your visitors will have the same impression, especially with recent events of data hacks and security breaches.
This is where SSL comes into the picture.
An SSL (Secure Sockets Layer) certificate is a bit of code on your web server that enables an encrypted connection to keep all your online communications secure and hidden.
Think of it like sealing a letter in an envelope before sending it through the mail.
Websites with an active SSL certificate have their application protocol change from HTTP to HTTPS. Just look at our website address:
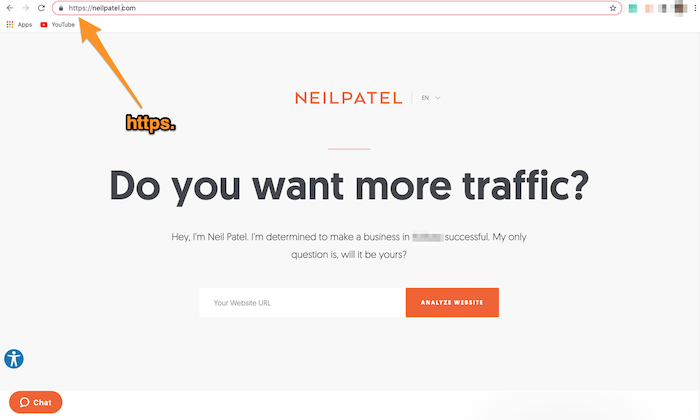
If you want to win brownie points in the eyes of your visitors, getting an SSL certificate should be your top priority.
As a staunch advocate of SSL certificates and somebody who has owned and managed dozens of websites throughout my career, I’m going to show you how to get an SSL certificate.
Want to hear something even better? I’ll tell you how you can get it for free with Bluehost.
Your 2-Minute Cheat Sheet
In a hurry and want the gist of the whole guide? I got you.
The first thing you need to do is visit Bluehost. It’s reliable, renowned, and pretty much all the positive adjectives you would use to describe a good web hosting provider.
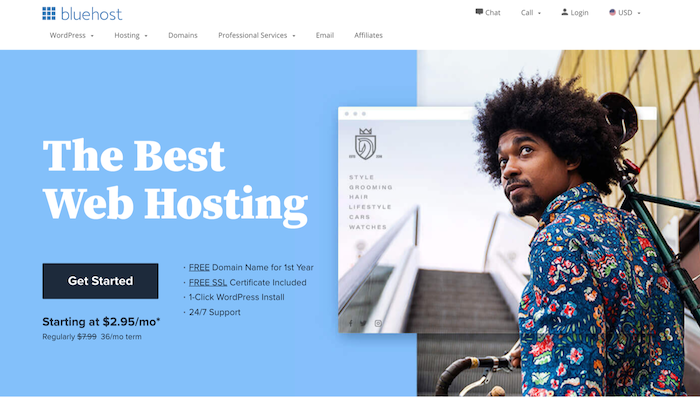
As there are different web hosting types, you have to decide the right kind for your website first. Consider aspects like the amount of traffic you experience, whether or not you have the technical knowledge to handle servers, and of course, your budget.
Every business is unique—including yours. Don’t choose a web hosting type just because your friend decided to. Instead, select one based on your requirements.
For instance, shared hosting would be a wonderful choice for startups. But for websites experiencing larger traffic volumes, it could be disastrous. Dedicated hosting services would be much better for larger websites to handle their daily traffic and maintain fast speeds.
The next few steps revolve around signing up for your Bluehost account.
You should select a subscription plan after taking into account their respective top features and freebies. Don’t worry, each one of them includes a free SSL certificate, so that part is covered. Thanks, Bluehost!
You’ll also need a domain name, which is your website’s exclusive address in the vast world of the internet.
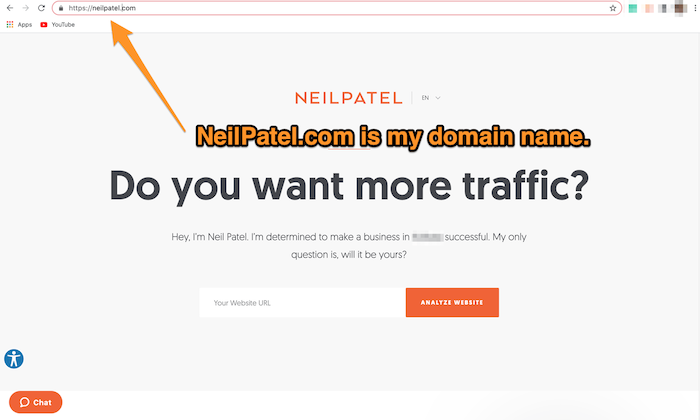
Don’t have any domain ideas right away? No worries, you can skip this step and move on to filling in your personal details to create your account.
Next, you have to finalize your plan terms and payment details.
While the SSL encryption will be automatically checked off on the displayed list, you can add other upsells like SiteLock Security and SEO tools if you want. I recommend opting for SiteLock Security as there’s no such thing as too much security when it comes to the internet.
You can either pay via PayPal or with a credit card—whatever you find most convenient. Both options are equally safe, so you can rest easy when it comes to the security of your financial details.
Bluehost has a 30-day money-back guarantee. So, if you don’t like the service, you can always cancel it and get a full refund. Keep in mind that this guarantee doesn’t extend to add-on products.
Made it this far? Awesome.
All that remains is to activate the SSL. You have two options here, and the action you take will depend on whether the certificate is assigned to your website. These are as follows:
- The SSL is automatically assigned to your website and will install itself on your account domains.
- You have to enable the SSL certificate manually.
You don’t have to do anything in the first case. However, if you have to activate the SSL manually, there are a few extra steps involved.
First, go to the Bluehost Control Panel. From there, select My Sites, and find the website you want to activate the SSL for. Click on the Manage Site button and then select the Security tab.
See the Free SSL certificate field?
If you find the certificate is already turned on, the toggle will appear green. But if it isn’t, select On to activate it.
You now have a web hosting provider complete with SSL certification. Mission accomplished!
That was your quick cheat sheet.
Now let’s focus on the details of getting an SSL certificate through Bluehost.
Step 1: Choose a Hosting Type for Your Website
Bluehost might very well be the most famous and reputable web hosting provider on the market.
Not only is the hosting provider incredibly user-friendly and affordable, but you also get a free domain and SSL certificate—provided you buy one of its hosting subscription plans.
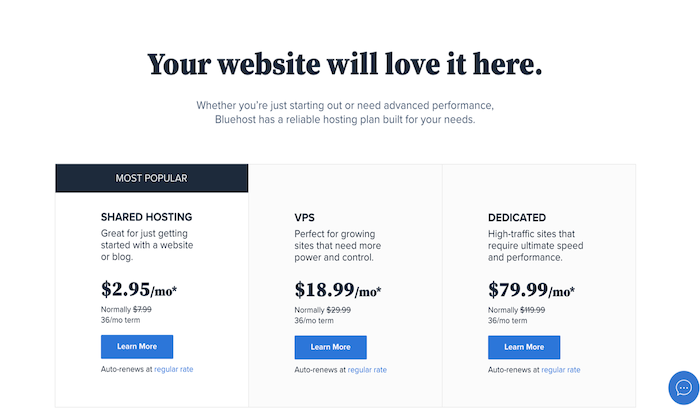
Bluehost offers its users three hosting plans, each having its own features and benefits. These are:
- Shared Hosting
- Dedicated Hosting
- VPS Hosting
Shared Hosting
This hosting type is most suitable for startups and small businesses. Here, multiple websites share the same server resources, making them more affordable and beginner-friendly.
These benefits come at a price, though.
You may have to deal with slow loading times and potential performance-related problems. This, however, isn’t a deal-breaker since sites generally opting for shared hosting don’t expect lots of traffic.
Dedicated Hosting
People prefer dedicated hosting for its exclusivity and unparalleled performance. It allows you to run an entire server just for your website, eliminating the need to share it with anyone else.
However, you must be prepared to pay a premium price for these premium features.
As larger sites are ready to pay a higher amount to efficiently manage higher traffic volumes and often have the technical knowledge to handle an exclusive server, dedicated hosting is the most useful for them.
VPS Hosting
Standing for virtual private service, VPS hosting is designed for websites that want better performance—one that’s better than shared hosting.
The good thing about this hosting type is it provides you with guaranteed resources. While you’ll still be technically sharing a server with other websites, you’ll have dedicated resources on your virtual server.
You can choose from the above three plans based on your need and website size.
Looking for an option specially tailored to meet your WordPress website needs?
Bluehost offers various hosting plans that come with an automatic WordPress installation, too. They are also optimized for WooCommerce, which can come in handy for users looking to launch an online store.
All in all, you have three options for web hosting. Choose a type that you feel suits your requirements the best.
Step 2: Choose a Hosting Plan
At this point, you have selected the type of hosting you want. The next step is to choose a subscription plan.
I’m going to assume you’re just starting out and would prefer the shared hosting plan.
You get four plan options, starting at $2.95 per month (if you select the 36 months option).
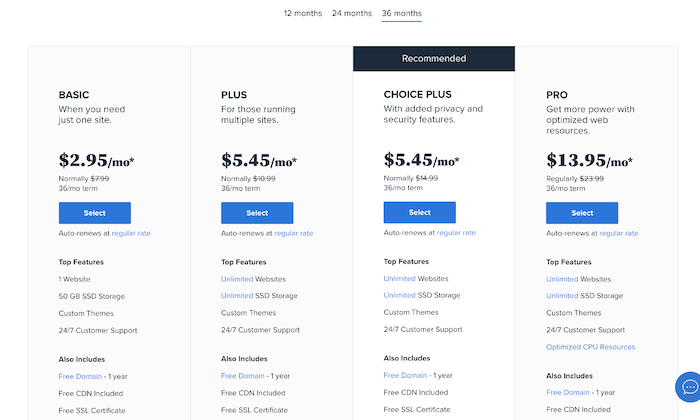
As you can see from the screenshot above, every plan includes a free SSL certificate. So, it’s not like your options are limited—just try to select one that meets your requirements best.
Decided what you want? Great, now click on Select to continue.
Step 3: Register Your Domain Name
As mentioned before, Bluehost also gives you a free domain for the first year.
Bluehost will ask you to set up your domain by first entering a potential domain name and searching for its availability. Make sure you look for .com versions as it will make your website look more professional and trustworthy.
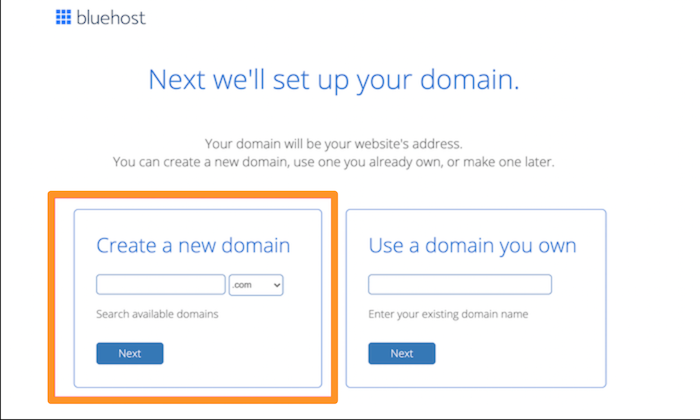
If you already have a domain from elsewhere, you can enter it in the second box to Use a domain you own.
If you don’t have domain name ideas by this stage, don’t worry! You can skip this step and create your domain later.
Step 4: Fill in Your Account Details
Next up, you need to sign up for a Bluehost account. You’ll have to fill in some basic details about yourself or your business. This includes the following:
- First name
- Last name
- Business name
- Address
- Phone number
- Email address
The whole process is pretty straightforward and will be over within a couple of minutes.
Step 5: Select Your Plan Terms and Finalize Your Payment Details
I’ll recommend signing up for the 36-month plan to get the best deal. This may seem like a huge commitment initially, but trust me, it’s well worth it. Plus, why shouldn’t you take the best possible deal when it’s available?
Still, if 36 months sounds too big a commitment, you can always opt for the 24-month or 12-month plans.
You’ll see under Package Information, the Let’s Encrypt SSL is automatically added to your package without having to select or check off any boxes.
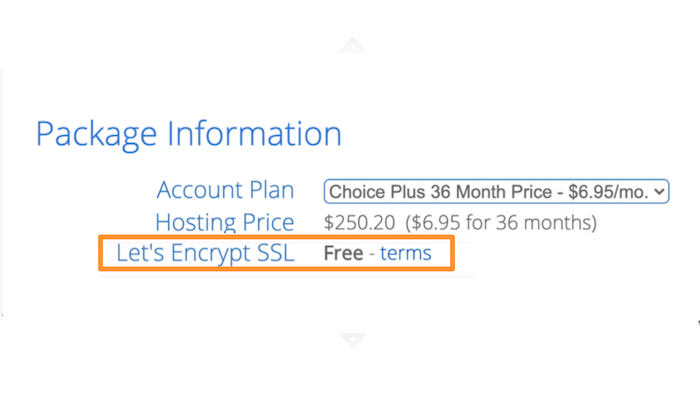
There are several other upsells that Bluehost will show you, like SEO tools and SiteLock Security. While you can skip the SEO bit, I recommend SiteLock for better security because it covers malware detection, automatic malware removal, weekly scan reports, and file-level scanning.
You’ll need it later, so it makes sense to include it in your plan now.
Finally, all that’s left to do is make the payment.
Enter your credit card details or pay directly via PayPal—the choice is yours. Your plan will renew automatically, but you won’t get the low introductory rates after your first term.
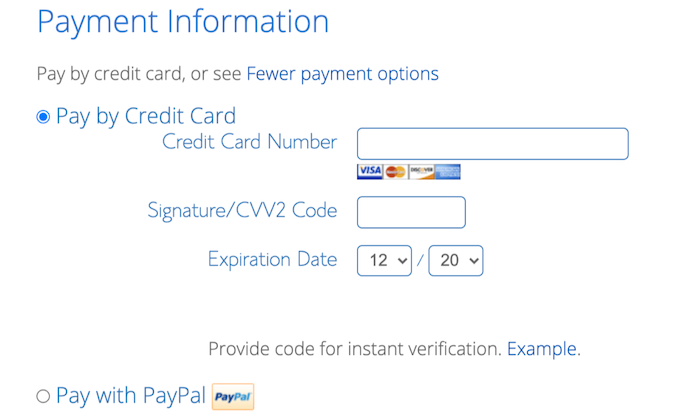
Step 6: Activate Your SSL Certificate
Generally, your SSL certificate will be automatically assigned to your website and install itself on all domains in your account. But there might also be cases where you have to enable the SSL certificate manually.
This is why it’s better to verify whether your SSL has been activated or not. What’s more, you can do this directly from your Bluehost control panel.
Here’s what you need to do:
- Click on My Sites on the left-hand menu on your dashboard.
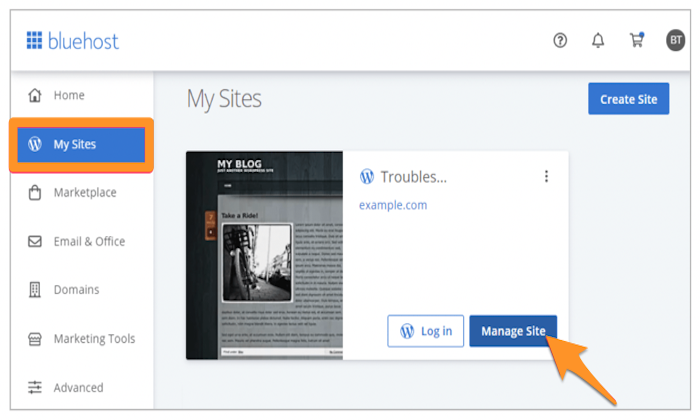
- Choose the website whose SSL you want to activate, followed by selecting the Manage Site button.
- After this, go to the Security menu tab located on the top of the screen.
- Under the Security Certificate field, look for Free SSL Certificate section.
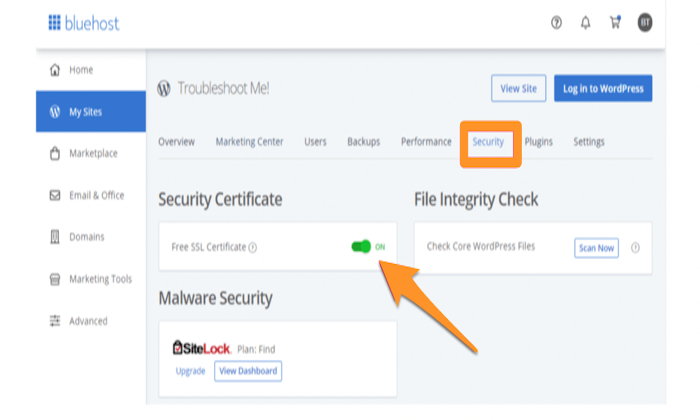
If you find the certificate toggle is turned on (the toggle will be green in color like in the screenshot), you don’t have to do anything. If not, click on the On position to activate it.
After you’ve turned on the SSL settings, the certificate will take a few hours to install itself and activate fully.
During this time, you should keep a close eye on your email in case Bluehost wants you to complete an action to continue the activation process.
Voila! You now have an SSL certificate activated and ready.
Conclusion
I hope you enjoyed this guide on getting an SSL certificate and that it is helpful.
Don’t wait any longer if you don’t have an SSL certificate already. Hackers are always around the corner, and thinking your website will remain safe is just wishful thinking.
Want options other than Bluehost?
You can go for other renowned web hosting providers like HostGator, WPEngine, Dreamhost, and InMotion. Head over to our best web hosting provider guide if you want a more in-depth analysis of each option.
Which web hosting provider do you prefer for an SSL certificate? Tell me all about it!
The post How to Get an SSL Certificate appeared first on Neil Patel.
About us and this blog
We are a digital marketing company with a focus on helping our customers achieve great results across several key areas.
Request a free quote
We offer professional SEO services that help websites increase their organic search score drastically in order to compete for the highest rankings even when it comes to highly competitive keywords.
Subscribe to our newsletter!
More from our blog
See all postsRecent Posts
- Web Hosting September 26, 2023
- Affiliate Management September 26, 2023
- Online Presence Analysis September 26, 2023

